 Clone Stamp (Штамп клонирования)
Clone Stamp (Штамп клонирования)

 Clone Stamp (Штамп) — один из самых интересных и полезных инструментов, незаменимый при фотомонтаже. С его помощью можно легко восстановить испорченные участки изображения. Действует он так: вы указываете мышью (с нажатой клавишей Alt) из какого места на изображении копировать, а затем просто водите кистью в том месте, где необходимо повторить выбранный фрагмент.
Clone Stamp (Штамп) — один из самых интересных и полезных инструментов, незаменимый при фотомонтаже. С его помощью можно легко восстановить испорченные участки изображения. Действует он так: вы указываете мышью (с нажатой клавишей Alt) из какого места на изображении копировать, а затем просто водите кистью в том месте, где необходимо повторить выбранный фрагмент.
Но заметьте! Координаты точки, откуда вы клонируете, не постоянны, а перемещаются вместе с кистью при рисовании.

Параметры настройки инструмента:

Mode (Режим наложения) — режим наложения пикселов при применении данного инструмента;
Opacity (Непрозрачность) — непрозрачность накладываемого изображения. Применяется во многих случаях, поэтому лучше поэкспериментировать с этим параметром, чтобы «почувствовать» его;
Flow (Нажим). Настройка режима рисования, учитывающего плотность нанесения краски;
Airbrush Capabilities (Возможности аэрографа). Рисовать штампом, используя в качестве кисти аэрограф;
Aligned (Выравнивание) — этот параметр задает способ переноса клонируемого фрагмента. Если этот флажок установлен, то копирование фрагмента происходит непрерывно, то есть прерывание рисования (отпускание кнопки мыши) не вызывает разрыва фрагмента. Если сброшен, то при каждом нажатии кнопки мыши начинается новая копия;
Sample All Layers (Использовать все слои) — название говорит само за себя. Если установлено это значение, инструмент Stamp (Штамп) игнорирует наличие слоев и копирует все видимое.
 Pattern Stamp(Узорный штамп) — интересный инструмент, правда, полезный не настолько, насколько интересный. Позволяет рисовать текстурой.
Pattern Stamp(Узорный штамп) — интересный инструмент, правда, полезный не настолько, насколько интересный. Позволяет рисовать текстурой.
В Photoshop есть готовые текстуры, но их не так много. Этим же инструментом можно рисовать сложные по цветовым компонентам поверхности — человеческую кожу, песок и т. д.

Параметры настройки инструмента:

Brush (Кисть) — настройки размеров и прочих параметров кисти инструмента;
Mode (Режим наложения) — режим наложения пикселов ;
Opacity(Непрозрачность) — непрозрачность накладываемого изображения;
Flow (Плотность). Настройка режима рисования, учитывающего плотность нанесения краски;
Airbrush Capabilities (Возможности аэрографа). Рисовать фигурным штампом, используя в качестве кисти аэрограф;
Pattern( Образец) — определяет, какую текстуру использовать в качестве «краски». Используя этот раскрывающийся список, вы можете загружать разные палитры (файлы палитр имеют расширение pat);
Aligned(Выравнивание) — определяет способ переноса клонируемой области;
Impressionist (Эффект). Если этот параметр установлен, то текстура значительно упрощается за счет перевода в широкие области одного цвета.
Подсмотренно ТУТ
Полезное дополнение:
Как пользоваться текстурами
Кроме заливки страницы, текстуры можно легко преобразовать в узоры (patterns) и использовать их при создании стиля слоя, или при работе с инструментом "Узорный штамп"
Готовые наборы узоров - Pattern. Файлы с наборами узоров имеют расширение PAT. В этом случае адрес их установки:
***\Adobe\Adobe Photoshop...\Presets\Patterns
Вы можете сохранить текстуру в виде Jpeg или Gif файла в любом месте, или в папке с текстурами Фотошопа: C:\Program Files\Adobe\Adobe Photoshop...\Presets\Textures.
Но для того, чтобы иметь к ним быстрый доступ, Вы можете сохранить ее в виде узора (файл РАТ). Для этого вы должны сделать следующее:
Шаг 1 - Откройте вашу текстуру в Фотошопе.

Шаг 2 - В меню редактирование выберите определить узор. Во всплывшем окне введите имя вашего узора и нажмите Да или Ok
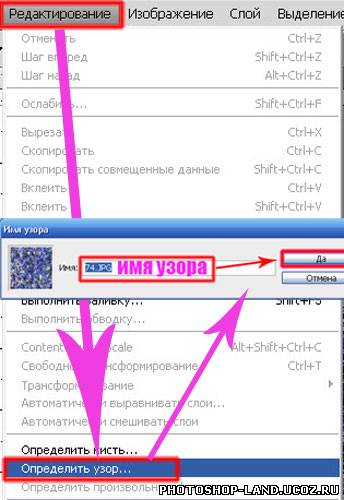
Шаг 3 - Текстуру мы сохранили и фото с текстурой можно закрыть. Создайте новый документ. Файл -> Новый или нажмите Ctrl + N. Установите нужные вам параметры и нажмите Да.

Шаг 4 - Выберите в панели инструментов инструмент заливка,  в панели настроек инструмента измените режим заливки с "основного цвета" на "узор", в палитре узоров вы и найдёте свои текстуры, они будут находиться в самом низу.
в панели настроек инструмента измените режим заливки с "основного цвета" на "узор", в палитре узоров вы и найдёте свои текстуры, они будут находиться в самом низу.
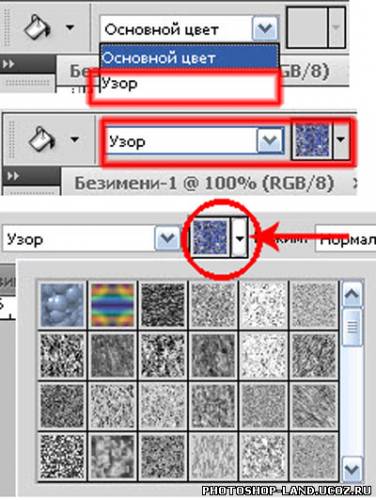
Если нажать на треугольную стрелочку в палитре узоров, откроется выпадающее меню, из которого можно выполнить следующие действия:

Восстановить узоры - заменить все узоры из палитры на узоры по умолчанию.
Загрузить узоры - новые узоры загрузятся в палитру дополнительно к уже имеющимся. (узоры можно будет загрузить из любой папки)
Сохранить узоры - сохранить все узоры, находящиеся на данный момент в палитре в файл PAT.
Заменить узоры - заменить все узоры из палитры на другие. (узоры можно будет загрузить из любой папки)
Можно удалить остальные узоры из палитры и сохранить только свои. Для удаления узоров из палитры зажмите CTRL+ALT и кликайте по иконкам узоров. Выберите пункт меню "Сохранить узоры": откроется окно сохранения файла, где нужно ввести имя файла. По умолчанию, Ваши узоры сохранятся тут:
С:\Program Files\Adobe\Adobe Photoshop CS2\Presets\Patterns.
В этом случае они всегда будут доступны из выпадающего меню палитры "Узоры". Можно, конечно сохранять их и в любом другом месте, и загружать с помощью пунктов меню "Загрузить узоры" или "Заменить узоры"
Вот пожалуй и всё! Теперь вы имеете представление о том как пользоваться текстурами! 
Отредактировано virusxxxl (2010-10-03 20:22:29)